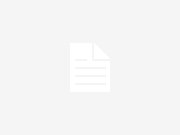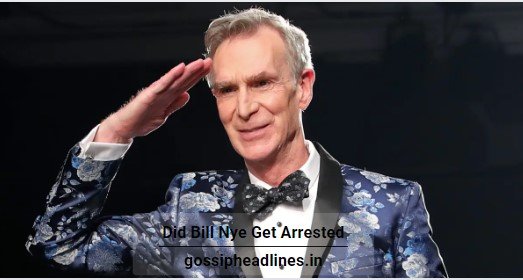How To Turn Off Siri Reading Texts: Siri can broadcast upcoming alerts from apps like Messages and Reminders, as well as supported third-party apps, whether you’re wearing your AirPods or compatible Beats headphones. Then you can respond quickly and hands-free.
What you’ll require
With these headphones, Siri can announce your upcoming notifications
• AirPods Plus
• 2nd generation AirPods or later
• AirPods Pro (optional)
• Beats by Dre Fit Pro
• Powerbeats
• Pro Powerbeats
• Solo Pro by Beats
One of the following devices must be synced with your compatible headphones
• iPhone running iOS 15
• iPad 15 (iOS 15)
Activate the Announcement Notifications feature | How To Turn Off Siri Reading Texts

1. Launch the Settings application.
2. Select Notifications from the drop-down menu.
3. Select Announce Notifications from the drop-down menu.
4. Select Announce Notifications from the drop-down menu.
Announcement Notifications are a great way to get people’s attention.
When this functionality is switched on, Siri announces incoming alerts from apps like Messages and Reminders and approved third-party apps. When your headphones are connected to your iPhone or iPad, you’re wearing them, and your device is locked, Siri reads your incoming notifications aloud.
If the app you’re using defines a notification as time-sensitive or a direct communication, Siri will play a tone before automatically announcing the notification. You can also select which alerts Siri receives:
1. Go to Settings > Notifications > Announce Notifications on your iPhone or iPad.
2. Select Messages from the drop-down menu.
3. Choose either Time-Sensitive, Direct Messages or All Notifications from the drop-down menu.
If you add Announcement Notifications to the Control Center on your iPhone or iPad, you may utilise the Control Center to turn the feature on or off swiftly.
If you have numerous notifications coming in simultaneously, you may stop Siri from announcing them all by removing one of your earphones or your headphones.
Respond to email notifications
You can reply to the notifications that Siri announces on compatible headphones or in a vehicle that supports CarPlay in apps where you can send a reply, like as Messages:
1. Hold your breath and wait for Siri to read the notification. Siri then waits for you to respond.
2. Say “I’d like to reply” to Siri, then say your message. “Reply ‘I’m on my way'” or “Tell her ‘I’ll meet you there,” for example. When you finish speaking, Siri reads back your response and asks if you want to email it.
If you don’t hear Siri’s announcements, you’re not alone.
Try these steps if you don’t hear Siri mention your notifications:
1. Make sure you’re using a compatible device.
2. Go to Settings > Bluetooth and ensure your AirPods or compatible Beats headphones are paired to your device.
3. Make sure Announce Notifications is set on in Settings > Notifications > Announce Notifications.
4. Make sure your iPhone or iPad screen is black and locked. When you’re using your device, Siri doesn’t announce messages.
Also Read:




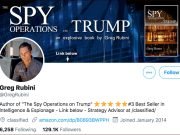



![Buying the Dip: The Meaning And Its Importance [Markets Strategy] Buying the Dip](https://fox24x7.com/wp-content/uploads/2021/11/Buying-the-Dip--180x135.jpg)