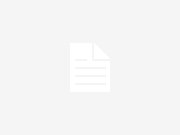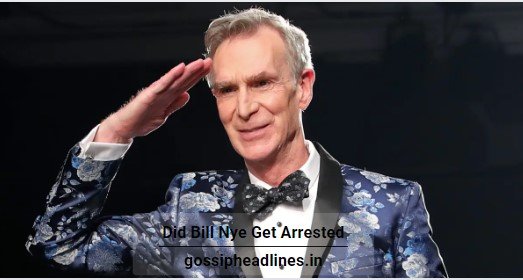Why Is My Laptop So Slow: One of life’s biggest annoyances is waiting for a slow, creaky computer to do a basic activity. Follow these top 10 techniques to fix a slow PC if a quick boot to its side fails. A sluggish, ageing computer can make your blood boil.
Even fresh PCs, though, can become clogged and run slowly. News.com.au has compiled a list of ten amazing quick fixes that everyone can do.
Follow these top 10 techniques to fix a slow PC if a quick boot to its side fails
1. Remove any apps that are no longer in use.
When you get a new computer, it is likely that it comes with a number of apps pre-installed. These can just collect over time on old PCs. The majority of these you’ll never use, and some of them can operate in the background without your knowledge, slowing down your computer.
To uninstall these, go to “Start,” then “Control Panel,” then “Programs and Features,” and scroll through the list, deleting any that you don’t use.
If you’re not sure what should stay or leave, try PC Decrapifier, a free programme that tells you what’s worth keeping and what’s not.
2. Get rid of temporary files
All of your browsing history is saved in the depths of your PC whenever you use Internet Explorer. When you install something, the same thing happens.
It’s the same as not throwing away the box when you buy a new TV since it frees up space on your system. To clear out all of this junk, go to “My Computer,” choose your primary drive, click the “Windows” folder, and then click the “Temp” folder inside it.
Facebook is experimenting with video adverts in news feeds.
Right-click the folder with your mouse and select “Details” from the “View” menu. After that, select all of the files that are older than the current date and delete them all. Then go to your desktop’s Recycle Bin and empty it.
3. Replace your hard disc with a solid-state drive.
If your PC takes a long time to boot up and get ready to use, the problem could be with your hard disc. They usually have a lot of moving parts and require a long time to start up. A solid state drive (SSD) employs flash memory (similar to a large USB flash drive) and can read data much faster, speeding up your startup.
4. Increase the size of your hard disc
Even if you keep your computer clean, if your hard disc grows too full, it will slow down your computer. If you use your computer for processor-intensive operations like recording video and media, your hard disc will most likely become chokka before you know it. Mega storage devices of over 1TB are now available, capable of storing thousands of HD movies.
5. Eliminate start-ups that aren’t necessary.
When you turn on your computer, several apps will begin to operate in the background. Skype and Spotify are also guilty of this. All open applications consume memory on your computer, so close those that you don’t require.
To do so, go to Start and enter in “Run.” Type “msconfig” in the box that appears, and a box will appear. Click the “Startup” tab at the top to see a list of all the applications that run when your computer starts up. Untick the ones that aren’t needed or select “disable all,” but make sure to keep important things like antivirus running.
6. Increase your RAM.
Have you ever observed that when you try to use multiple applications at the same time, such as email, the internet, and Word, your computer makes a little stroke when switching between them? This is due to a lack of RAM on your computer. This is the memory that your computer uses to run programmes, and it can be readily (and inexpensively) upgraded if you know where to search.
7. Perform a disc defragmentation.
Don’t be alarmed by the title; it’s essentially a method of increasing the efficiency of your hard drive.
Go to “My Computer,” right-click on the hard disc, and choose “Properties.” There should be a “Defragment Now” option under the “Tools” tab.
8. Perform a disc cleanup.
Use this built-in utility to tidy up your entire system by looking for huge files that aren’t needed.
To do so, navigate to All Programs > Accessories > System Tools > Disk Cleanup, then click “Start.”
9. Clean up the dust using a vacuum.
You won’t believe how much dust gets sucked into your PC through the cooling fan if you open it up. Dust can clog airflow, which is critical for keeping your system’s temperature low; if it overheats, it will slow down.
To clean the insides, use a low-powered vacuum, but make sure the computer has been turned off for at least 30 minutes and is unplugged from the power supply. Also, be careful while digging around in there because you can accidentally dislodge some crucial cables.
10. Purchase a new computer
Simple advice, but very effective if you have a computer that should be retiring. New laptops and desktop computers are much more reasonable than they were a few years ago, thanks to the rise of tablet PCs and the low cost of components. Consider it to save yourself a lot of trouble.
Also Read:




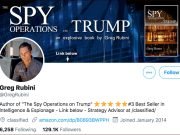



![Buying the Dip: The Meaning And Its Importance [Markets Strategy] Buying the Dip](https://fox24x7.com/wp-content/uploads/2021/11/Buying-the-Dip--180x135.jpg)